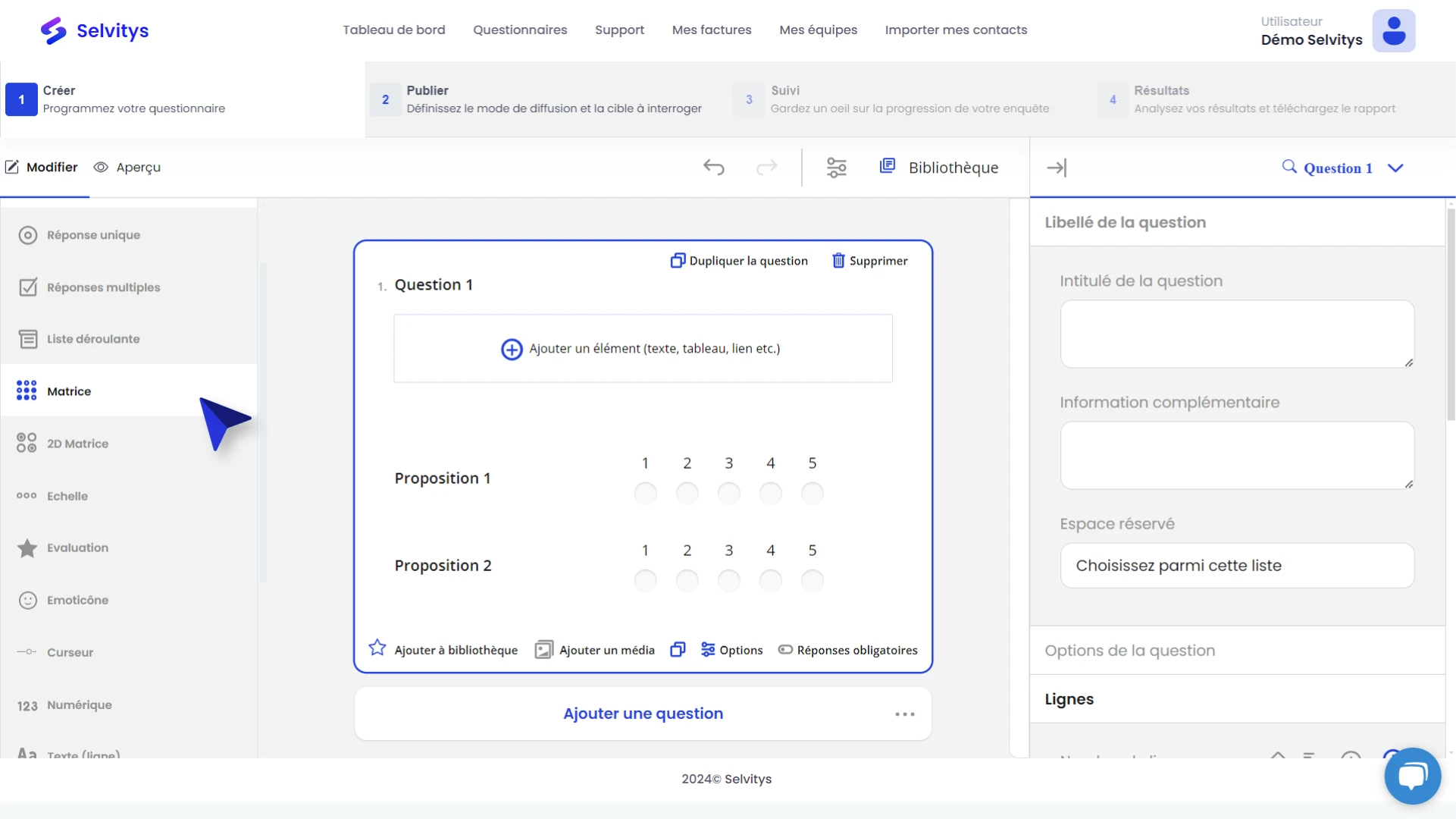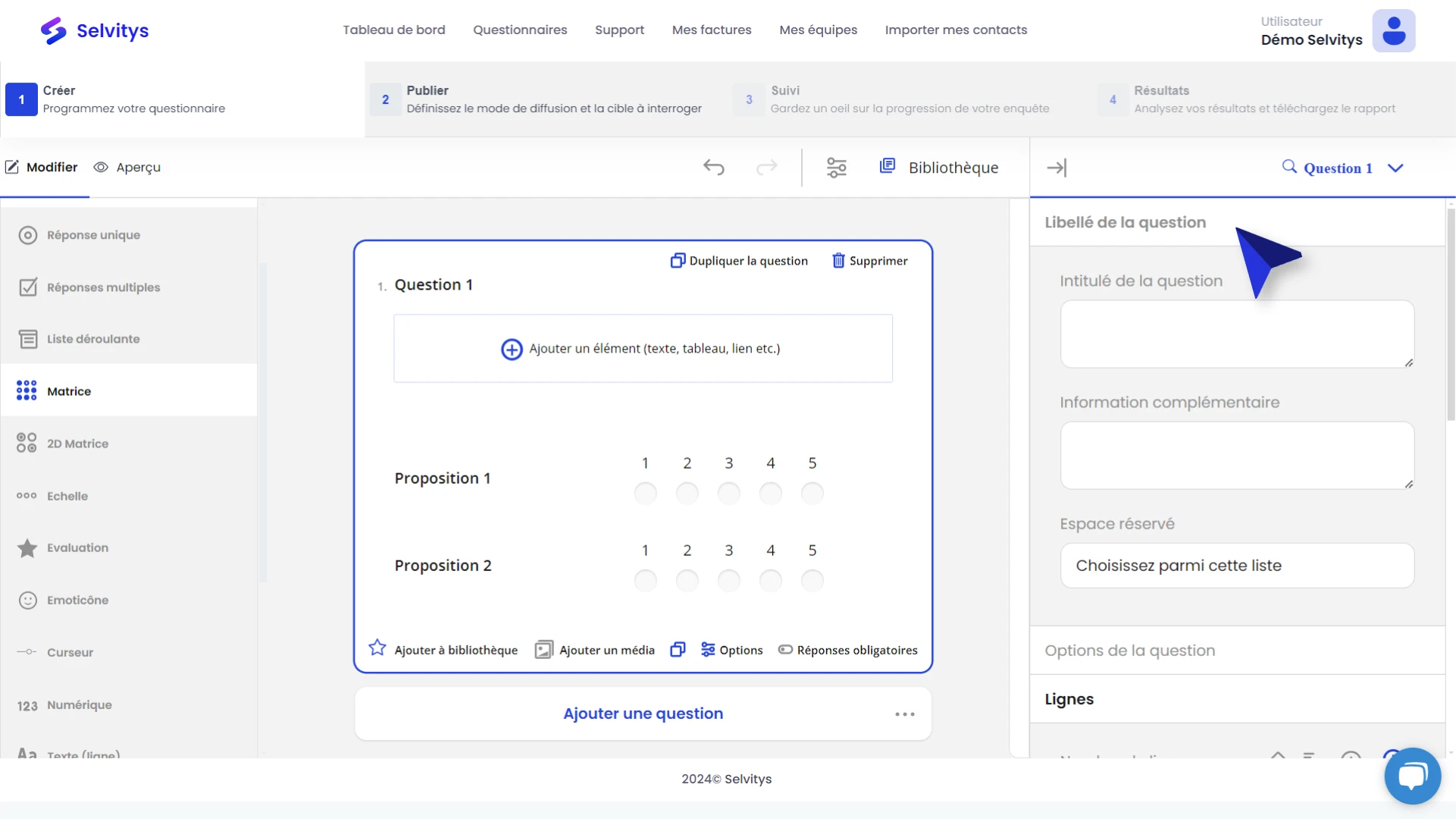Dans cet article
Vous êtes ici :
Comment configurer une matrice ?
Pour générer puis configurer une matrice sur la plateforme Selvitys, il faut dérouler les « Questions standards » et cliquer sur « Matrice ». Ce type de question permet de recueillir des réponses structurées en demandant aux répondants d’évaluer plusieurs items en fonction d’échelles prédéfinies.
Libellé de la question
La partie « libellé de la question », vous permet d’ajouter l’intitulé de la question (exemple : Veuillez évaluer votre degré de satisfaction concernant les éléments suivants…). En dessous, vous trouverez le champ « information complémentaire » qui vous permet d’indiquer d’éventuels détails sur les réponses attendues (Ex : 1 = Pas du tout satisfait ; 5 = Très satisfait).
Options de la question
Ici, vous avez la possibilité de configurer ou non des paramètres liés uniquement à votre question.
Masquer la question
Cette option permet de ne pas afficher votre question sur le questionnaire.
Réponse obligatoires
Cette option vous assure que les répondants répondront obligatoirement à votre question.
Contient des données personnelles
Si vous souhaitez collecter des données personnelles, vous devez obligatoirement compléter le formulaire qui s’affichera une fois l’option cochée.
Lignes
L’onglet « Lignes » est un champ propre au type de question matrice. Il permet d’intégrer les différents éléments que les participants devront évaluer. De base, ils s’afficheront sous la forme « Proposition 1 », « Proposition 2 », etc. Vous avez la possibilité de modifier ces champs en y inscrivant les réponses que vous souhaitez.
Modifier les propositions de réponses
Vous pouvez soit :
- Cliquer sur la proposition
- Cliquer sur l’icône « Éditer » (entre la gomme et le « + ») : Cette option est pratique lorsque vous avez toutes vos propositions de réponses dans un document Word ou autre. Il vous suffit d’ouvrir ce champ, puis de copier et coller vos réponses pour qu’elles s’intègrent automatiquement à votre bloc de questions. Assurez-vous de séparer chaque proposition en appuyant sur la touche « Entrée » du clavier pour les placer sur des lignes distinctes.
Supprimer une ou plusieurs propositions de réponses
Ajouter une proposition de réponse
Sélectionner l'ordre des lignes
Vous pouvez les trier par ordre descendant, ascendant ou de manière aléatoire. Cette dernière option (aléatoire) peut être utile si vous souhaitez éviter tout forme de biais dans votre questionnaire.
Champs de réponse
Ici, vous pouvez modifier les colonnes de votre matrice. Vous avez donc la possibilité d’indiquer l’échelle aux participants afin qu’ils puissent l’utiliser pour évaluer les éléments présents dans chacune des lignes.
Le score
Le « Score » vous permet d’attribuer un chiffre ou un nombre à une proposition de réponse. Cela peut être utile si vous souhaitez recoder vos propositions de réponses par des variables numériques.
Le quota
Le « Quota » vous permet de fixer une limite maximum pour une réponse. Une fois ce quota atteint, le prochain répondant sélectionnant cette réponse sera exclu du questionnaire. Cela peut être utile lorsque vous souhaitez obtenir des données représentatives d’une population cible.
Le "type de cellule"
- Des boutons radio: ce sont des cercles vides pouvant être sélectionnés en cliquant dessus. Ils sont utiles lorsque vous souhaitez que les participants ne sélectionnent qu’une seule réponse parmi l’ensemble des propositions. (= configuration de base)
- Des cases à cocher : ce sont des carrés vides pouvant être sélectionnés en cliquant dessus. Contrairement aux boutons radio, les cases à cocher permettent de sélectionner plusieurs propositions. Vous pouvez l’utiliser lorsque vous souhaitez que les participants sélectionnent une ou plusieurs réponses parmi l’ensemble des propositions.
- La liste déroulante: cette option est pratique dans le cas où vous auriez une longue liste de propositions de réponses. Les participants auront la possibilité de ne sélectionner qu’une seule réponse.
Timer de la question
Le “Timer de la question” vous permet de définir une limite de temps pour répondre à la question. À noter : Le temps doit être obligatoirement indiqué en secondes.
NOS AUTRES ARTICLES QUI PEUVENT VOUS INTÉRESSER
Comment créer un compte Selvitys ?
Dans cet article Créer un compte Fournir vos informations Créer votre mot de passe Informations d'entreprise Modifier et vérifier Valider votre inscription Confirmer votre e-mail Vous êtes ici :...
Comment intégrer une question marketing ?
Dans cet article Libellé de la question Options de la question Champs de réponse Timer de la question Vous êtes ici : Centre d'aide > Créer un questionnaire > Comment intégrer une question...
Comment intégrer des éléments dans votre questionnaire ?
Dans cet article Libellé de la question Options de la question Champs de réponse Timer de la question Vous êtes ici : Centre d'aide > Créer un questionnaire > Comment intégrer des éléments...