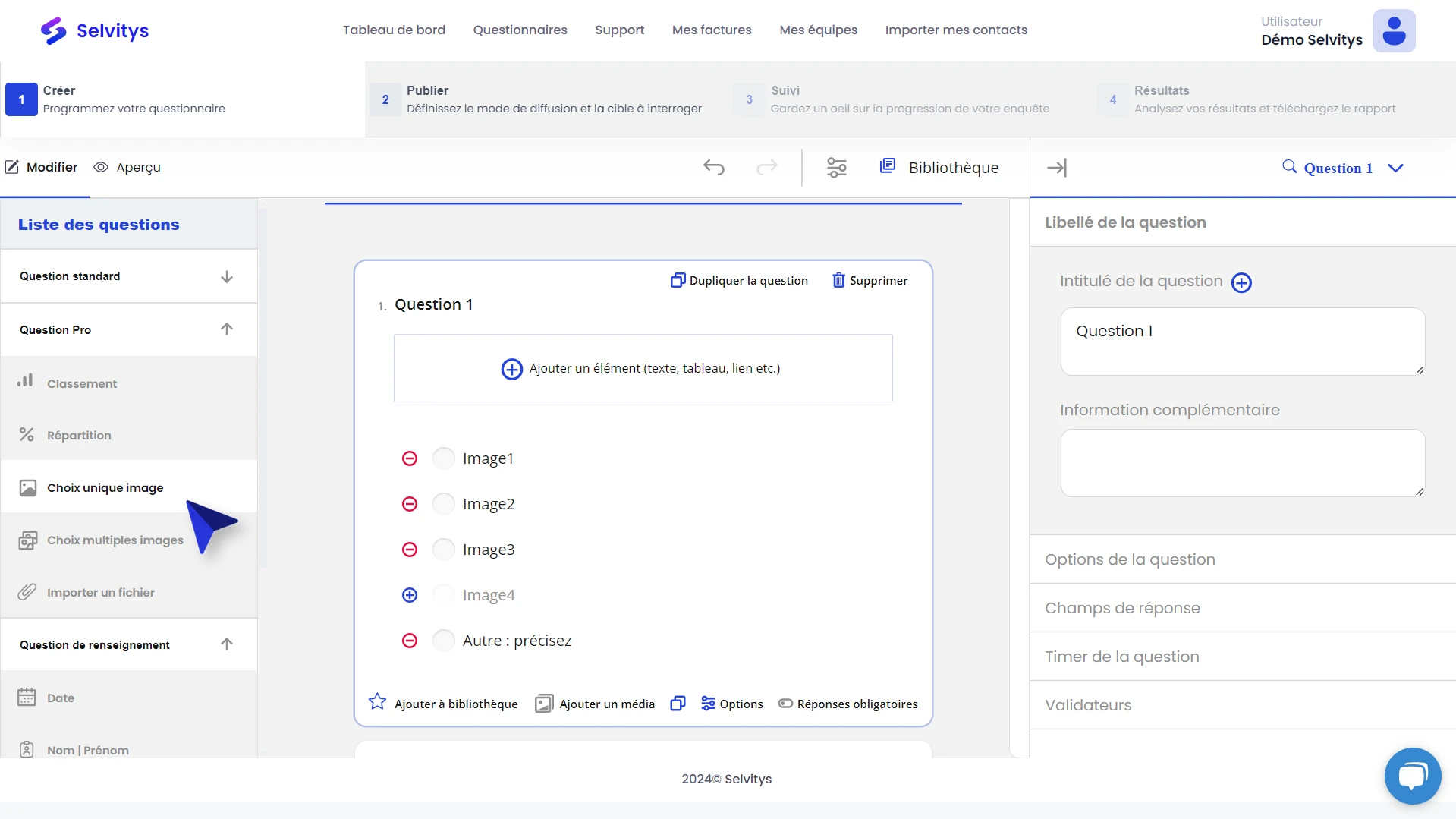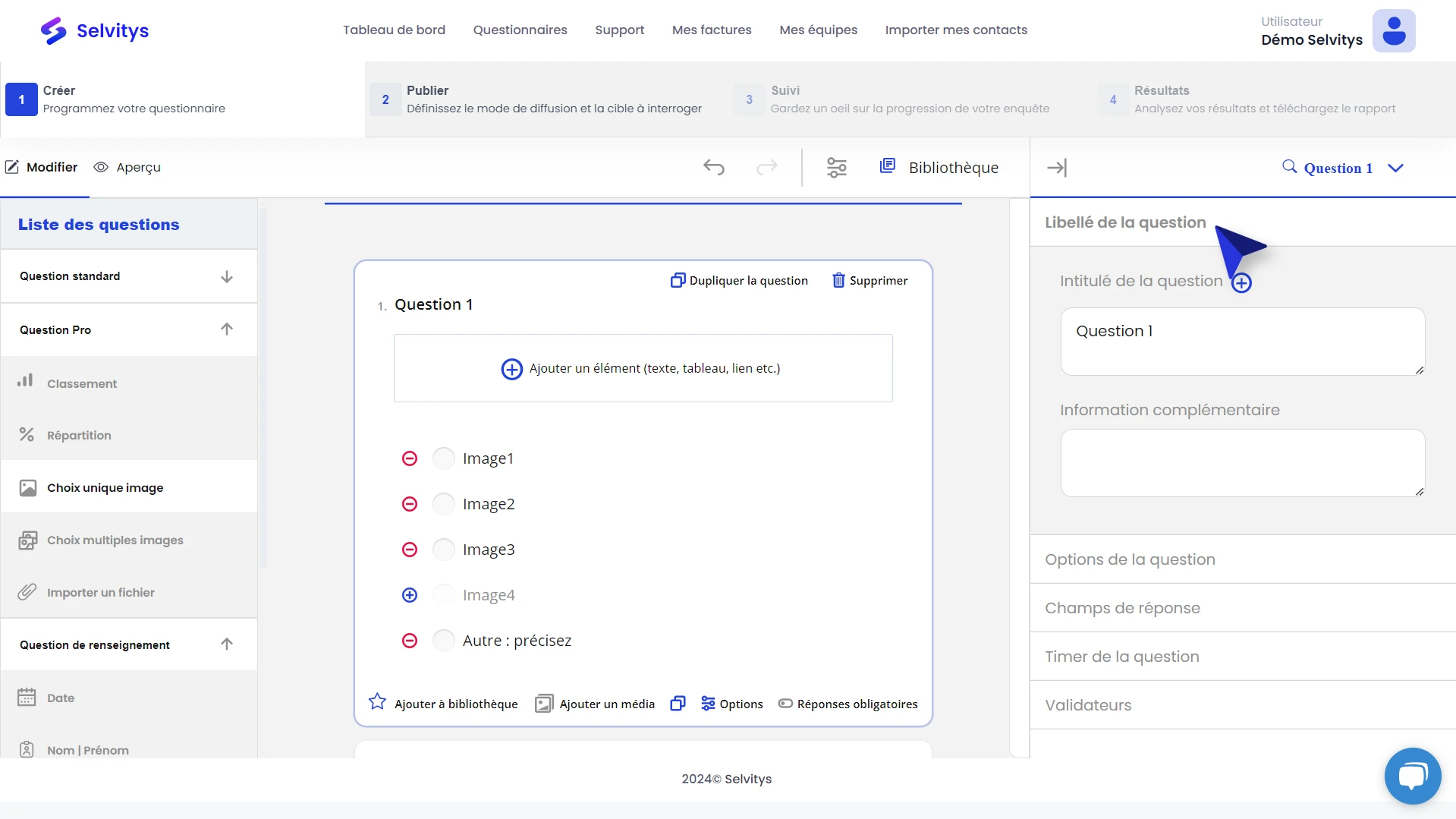Dans cet article
Vous êtes ici :
Comment configurer une réponse à image unique ?
Pour générer et configurer une réponse à image unique sur la plateforme Selvitys, il faut dérouler les « Questions Pro » et cliquer sur « Choix unique image ».
Cette option permet aux répondants de sélectionner une seule image parmi plusieurs options proposées. Elle est souvent utilisée pour recueillir des données sur les préférences visuelles du public.
Libellé de la question
Une fois la question apparue, vous pouvez voir sur le coin à droite un champ « Libellé de la question », c’est ici que vous pouvez ajouter l’intitulé de la question. En dessous, vous trouverez un champ « Information complémentaire » qui vous permet d’indiquer des détails sur le type ou le nombre de réponses attendus.
Options de la question
Ici, vous avez la possibilité de configurer ou non des paramètres liés uniquement à votre question.
Masquer la question
Cette option permet de ne pas afficher votre question sur le questionnaire.
Réponse obligatoires
Cette option vous assure que les répondants répondront obligatoirement à votre question.
Contient des données personnelles
Si vous souhaitez collecter des données personnelles, vous devez obligatoirement compléter le formulaire qui s’affichera une fois l’option cochée.
Champs de réponse
Les différentes propositions de réponses peuvent être consultées, modifiées et réorganisées dans l’onglet « Champs de réponse ». De base, les réponses seront présentées sous la forme de « Image 1 », « Image 2 », etc. Ces champs peuvent être modifiés en y ajoutant les images que vous souhaitez.
Ajouter les images
Vous pouvez soit :
- Cliquer sur « l’icône sous forme d’image »
- Déposer un fichier ou cliquer sur « Choisir le fichier »
- Intégrer votre image puis cliquer sur « Ajouter Media », votre image s’ajoutera automatiquement.
Ajouter un titre sur l'image
Supprimer une ou plusieurs images
Ajouter plus d'images
Le score
Le « Score » permet d’apposer un chiffre ou un nombre à une proposition de réponse. Cela peut être utile si vous souhaitez recoder vos propositions de réponses par des variables numériques.
Le quota
Le « Quota » permet d’apposer une limite maximale pour cette réponse. Dès lors, où le quota sera atteint, le prochain répondant sélectionnant cette réponse se verra être exclu du questionnaire. Cela peut être utile lorsque vous souhaitez obtenir des données représentatives d’une population cible.
Sélectionner l'ordre des propositions de réponses
Par défaut, les réponses sont triées dans l’ordre dans lequel les choix ont été saisis lors de la création des questions. Avec cette option, vous avez la possibilité de les trier par ordre descendant ou ascendant ou de les répartir de manière aléatoire.
Timer de la question
Le “Timer de la question” vous permet de définir une limite de temps à respecter pour que le répondant puisse passer à la question suivante. À noter : Le temps doit être obligatoirement indiqué en secondes.
NOS AUTRES ARTICLES QUI PEUVENT VOUS INTÉRESSER
Comment traduire un questionnaire dans plusieurs langues ?
Dans cet article Traduire un questionnaire Ajouter une langue Vous êtes ici : Centre d'aide > Créer un questionnaire > Comment traduire un questionnaire dans plusieurs langues ?Comment...
Comment réaliser un tableau croisé ?
Dans cet article Accéder aux résultats Les tableaux croisés Visualiser et exporter Vous êtes ici : Centre d'aide > Analyser un questionnaire > Comment réaliser un tableau croisé ?Comment...
Comment traduire mes résultats dans ma langue ?
Dans cet article Accéder aux résultats Visualiser mes résultats Vous êtes ici : Centre d'aide > Analyser un questionnaire > Comment traduire mes résultats dans ma langue ?Comment...